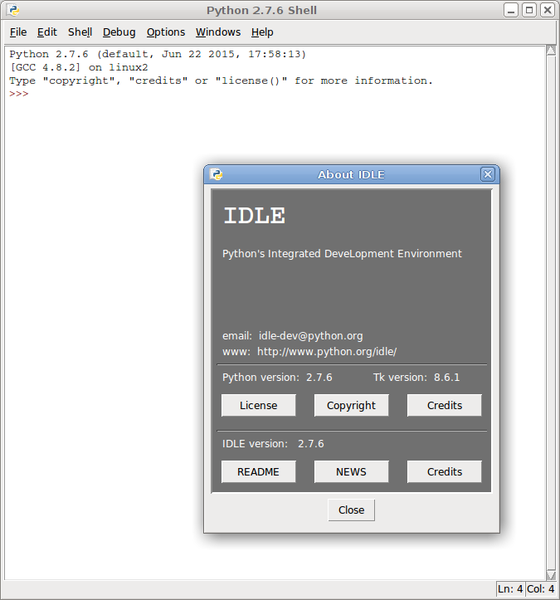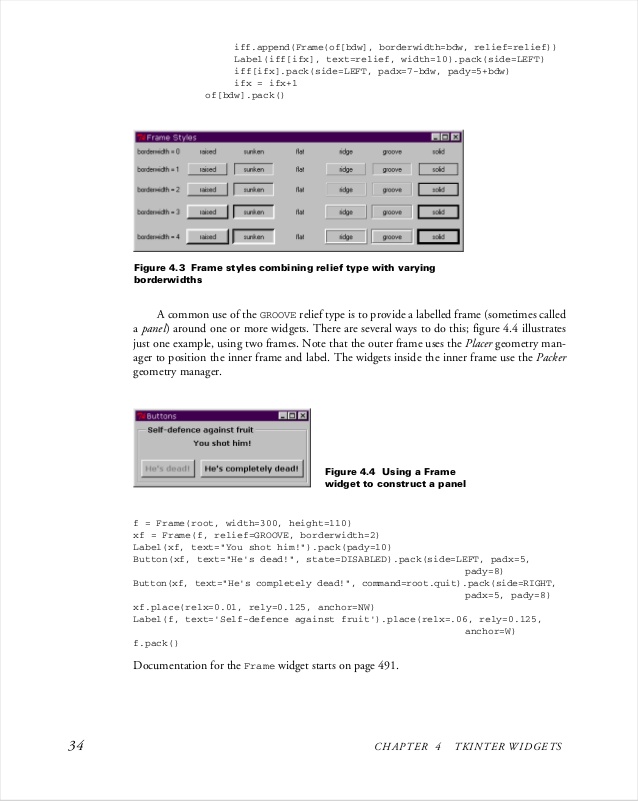Awesome! Our application works.
The last line calls the mainloopfunction. This function calls the endless loop of the window, so the window will wait for any user interaction till we close it.
If you forget to call the mainloopfunction, nothing will appear to the user.
Create a Label Widget
To add a label to our previous example, we will create a label using the label class like this:
Then we will set its position on the form using the gridfunction and give it the location like this:
So the complete code will be like this:
Python Tkinter Text Insert
And this is the result:
Without calling the gridfunction for the label, it won't show up.
Set Label Font Size
You can set the label font so you can make it bigger and maybe bold. You can also change the font style.
To do so, you can pass the fontparameter like this:
Note that the fontparameter can be passed to any widget to change its font, thus it applies to more than just labels.
Great, but the window is so small, what about setting the window size?
Setting Window Size
We can set the default window size using the geometryfunction like this:
The above line sets the window width to 350 pixels and the height to 200 pixels.
Let's try adding more GUI widgets like buttons and see how to handle button click events.
Adding a Button Widget
Let's start by adding the button to the window. The button is created and added to the window in the same way as the label:
So our window will be like this:
The result looks like this:
Note that we place the button on the second column of the window, which is 1. If you forget and place the button on the same column which is 0, it will show the button only, since the button will be on the top of the label.
Change Button Foreground and Background Colors
You can change the foreground of a button or any other widget using the fg property.
Also, you can change the background color of any widget using the bg property.
Now, if you tried to click on the button, nothing happens because the click event of the button isn't written yet.
Handle Button Click Event
First, we will write the function that we need to execute when the button is clicked:
Then we will wire it with the button by specifying the function like this:
btn = Button(window, text= 'Click Me', command=clicked)
Note that, we typed clicked only not clicked() with parentheses.
Now the full code will be like this:
And when we click the button, the result, as expected, looks like this:
Cool!
Get Input Using Entry Class (Tkinter Textbox)
In the previous Python GUI examples, we saw how to add simple widgets, now let's try getting the user input using the Tkinter Entryclass (Tkinter textbox).
You can create a textbox using Tkinter Entryclass like this:
Then you can add it to the window using a grid function as usual
So our window will be like this:
And the result will be like this:
Now, if you click the button, it will show the same old message, but what about showing the entered text on the Entry widget?
First, you can get entry text using the getfunction. So we can write this code to our clicked function like this:
If you click the button and there is text in the entry widget, it will show 'Welcome to' concatenated with the entered text.
And this is the complete code:
Run the above code and check the result:
Awesome!
Every time we run the code, we need to click on the entry widget to set focus to write the text, but what about setting the focus automatically?
Set the Focus of the Entry Widget
That's super easy, all we need to do is to call the focus function like this:
And when you run your code, you will notice that the entry widget has the focus so you can write your text right away.
Disable the Entry Widget
To disable the entry widget, you can set the state property to disabled:
Now, you won't be able to enter any text.
Add a Combobox Widget
To add a combobox widget, you can use the Comboboxclass from ttk library like this:
Then you can add your values to the combobox.
As you can see, we add the combobox items using the values tuple.
To set the selected item, you can pass the index of the desired item to the current function.
To get the select item, you can use the getfunction like this:
Add a Checkbutton Widget (Tkinter Checkbox)
To create a checkbutton widget, you can use the Checkbuttonclass like this:
Also, you can set the checked state by passing the check value to the Checkbutton like this:
Check the result:
Set the Check State of a Checkbutton
Here we create a variable of type BooleanVarwhich is not a standard Python variable, it's a Tkinter variable, and then we pass it to the Checkbutton class to set the check state as the highlighted line in the above example.
You can set the Boolean value to false to make it unchecked.
Also, you can use IntVar instead of BooleanVarand set the value to 0 or 1.
These examples give the same result as the BooleanVar.
Add Radio Button Widgets
To add radio buttons, you can use the RadioButtonclass like this:
Note that you should set the value for every radio button with a different value, otherwise, they won't work.
The result of the above code looks like this:
Also, you can set the command of any of these radio buttons to a specific function, so if the user clicks on any one of them, it runs the function code.
This is an example:
Pretty simple!
Get Radio Button Values (Selected Radio Button)
To get the currently selected radio button or the radio button's value, you can pass the variable parameter to the radio buttons and later you can get its value.
Every time you select a radio button, the value of the variable will be changed to the value of the selected radio button.
Add a ScrolledText Widget (Tkinter textarea)
To add a ScrolledText widget, you can use the ScrolledText class like this:
Here we specify the width and the height of the ScrolledText widget, otherwise, it will fill the entire window.
The result as you can see:
Set Scrolledtext Content
To set scrolledtext content, you can use the insertmethod like this:
Delete/Clear Scrolledtext Content
To clear the contents of a scrolledtext widget, you can use the deletemethod like this:
Great!
Create a Message Box
To show a message box using Tkinter, you can use the messagebox library like this:
Pretty easy!
Let's show a message box when the user clicks a button.
When you click the button, an informative message box will appear.
Show Warning and Error Messages
You can show a warning message or error message the same way. The only thing that needs to be changed is the message function
Show Ask Question Dialogs
To show a yes/no message box to the user, you can use one of the following messageboxfunctions:
You can choose the appropriate message style according to your needs. Just replace the showinfofunction line from the previous line and run it.
Also, you can check what button was clicked using the result variable.
If you click OK or yes or retry, it will return True as the value, but if you choose no or cancel, it will return False.
The only function that returns one of three values is the askyesnocancel function; it returns True or False or None.
Add a SpinBox (Numbers Widget)
To create a Spinbox widget, you can use the Spinboxclass like this:
Here we create a Spinbox widget and we pass the from_ and to parameters to specify the numbers range for the Spinbox.
Also, you can specify the width of the widget using the width parameter:
Check the complete example:
You can specify the numbers for the Spinbox instead of using the whole range like this:
Here the Spinbox widget only shows these 3 numbers: 3, 8, and 11.
Set a Default Value for Spinbox
To set the Spinbox default value, you can pass the value to the textvariableparameter like this:
Now, if you run the program, it will show 36 as a default value for the Spinbox.
Add a Progressbar Widget
To create a progress bar, you can use the progressbarclass like this:
You can set the progress bar value like this:
You can set this value based on any process you want like downloading a file or completing a task.
Change Progressbar Color
Changing the Progressbar color is a bit tricky.
First, we will create a style and set the background color and finally set the created style to the Progressbar.
Check the following example:
And the result will look like this:
Add a File Dialog (File and Directory Chooser)
To create a file dialog (file chooser), you can use the filedialogclass like this:
After you choose a file and click open, the file variable will hold that file path.
Also, you can ask for multiple files like this:
Specify File Types (Filter File Extensions)
Python Tkinter Text Box
You can specify the file types for a file dialog using the filetypes parameter, just specify the extensions in tuples.
Pdf To Xml Online
You can ask for a directory using the askdirectorymethod:
You can specify the initial directory for the file dialog by specifying the initialdirlike this:
Easy!
Add a Menu Bar
To add a menu bar, you can use the menuclass like this:
First, we create a menu, then we add our first label, and, finally, we assign the menu to our window.
You can add menu items under any menu by using the add_cascade()function like this:
So our code will be like this:
This way, you can add as many menu items as you want.
Here we add another menu item called Edit with a menu separator.
You may notice a dashed line at the beginning, well, if you click that line, it will show the menu items in a small separate window.
You can disable this feature by disabling the tearofffeature like this:
Just replace the new_itemin the above example with this one and it won't show the dashed line anymore.
I don't need to remind you that you can type any code that works when the user clicks on any menu item by specifying the command property.
Add a Notebook Widget (Tab Control)
To create a tab control, there are a few steps.
- First, we create a tab control using the
Notebookclass. - Create a tab using the
Frameclass. - Add that tab to the tab control.
- Pack the tab control so it becomes visible in the window.
In this way, you can add as many tabs as you want.
Add Widgets to Notebooks
After creating tabs, you can put widgets inside these tabs by assigning the parent property to the desired tab.
Add Spacing for Widgets (Padding)
You can add padding for your controls to make it look well organized using the padx and padyproperties.
Just pass padx and padyto any widget and give them a value.
Pdf To Xml Conversion
It's that simple!
In this tutorial, we saw many Python GUI examples using the Tkinter library and we saw how easy it's to develop graphical interfaces using it.
Python Tkinter Download
This tutorial covered the main aspects of Python GUI development, but not all of them. There is no tutorial or a book that can cover everything.
I hope you found these examples useful. Keep coming back.
Thank you.
Like This Article? Read More From DZone
web dev ,python ,gui ,web application development ,tkinter
Tkinter Python Tutorial Examples
Published at DZone with permission of Mokhtar Ebrahim , DZone MVB. See the original article here.
Opinions expressed by DZone contributors are their own.